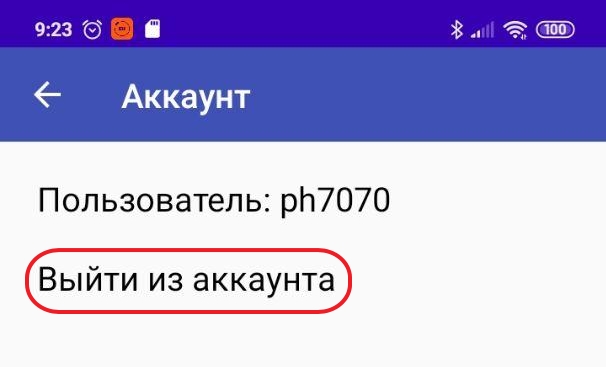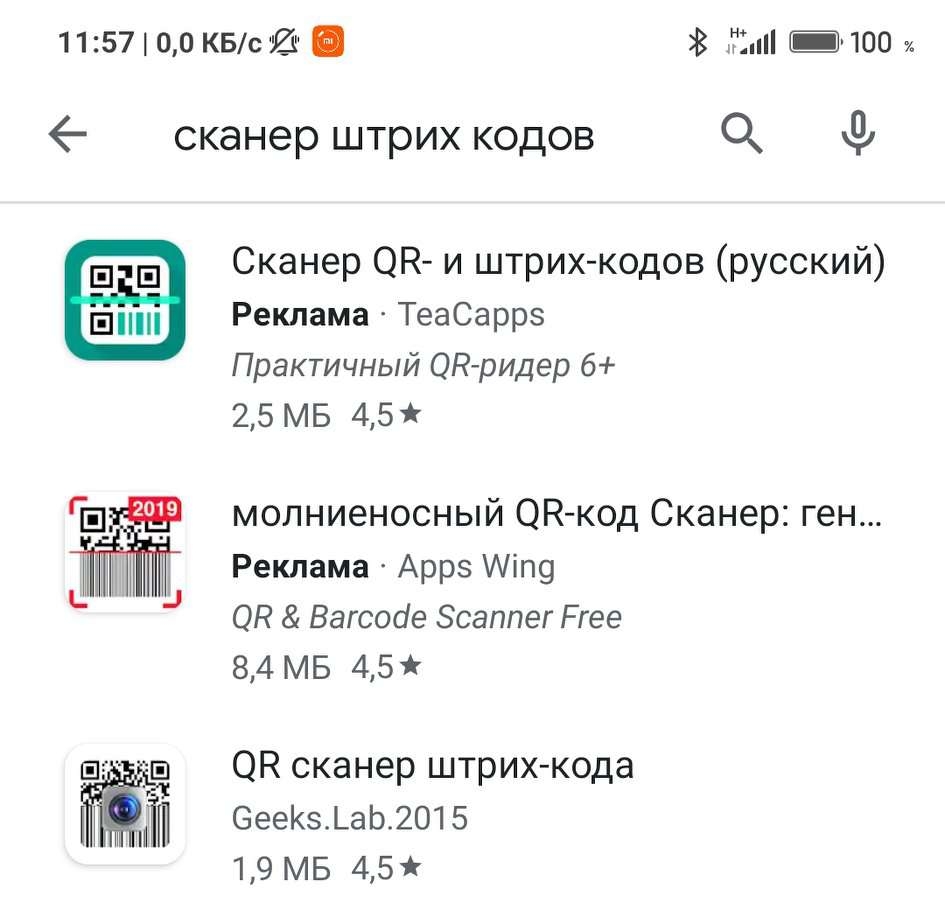Выкладка¶
Маркетинговая инициатива Выкладка предназначена для стимуляции продажи промотоваров путём выкладки их на приоритетных местах на витрине. Для контроля выполнения аптекой условий инициативы требуются фотографии витрины с указанием данных геолокации и времени съёмки.
Мобильное приложение МС Созвездие¶
Для оценки выполнения аптекой инициативы предназначено мобильное приложение МС Созвездие.
Приложение позволяет сделать фотографии товаров на витрине и отправить их на портал. После верификации фотографий будет рассчитан коэффициент выполнения инициативы и начислен бонус.
Приложение устанавливается на операционную систему Android (поддерживается версия Android 6 и выше) и доступно для установки через Play Маркет.
QR-коды для установки и авторизации доступны в ЛК аптеки на странице Личного кабинета "Мобильное приложение":

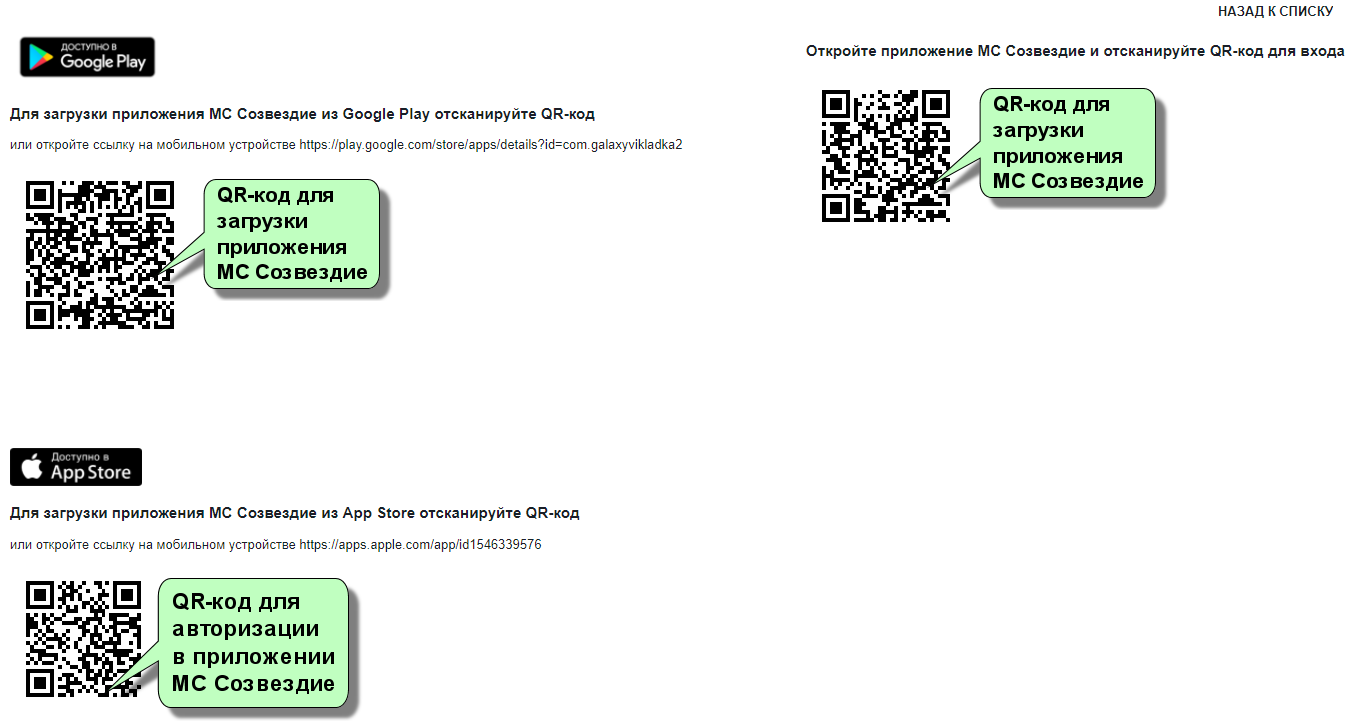
Для сканирования QR-кода для установки приложения следует воспользоваться любой из программ, доступных в Play Маркете.
QR-код для авторизации сканируется непосредственно из приложения при первом входе по кнопке СКАНИРОВАТЬ QR-КОД:
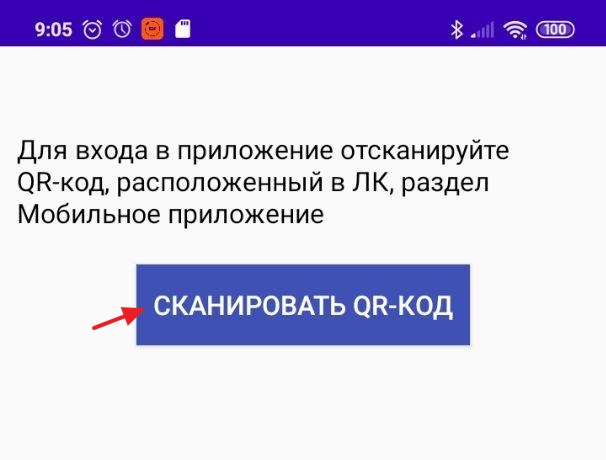
После успешной авторизации открывается главное меню, содержащее два пункта:
-
Инициативы - предназначена для просмотра инициатив, списков товаров в них и съёмки см. ниже.
-
Аккаунт - отображает текущего авторизованного пользователя. Позволяет выйти из аккаунта.
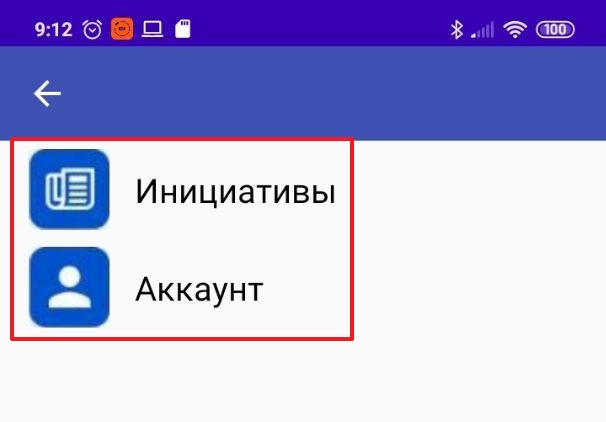
Инициативы¶
На странице располагается список инициатив и последняя дата их съёмки.
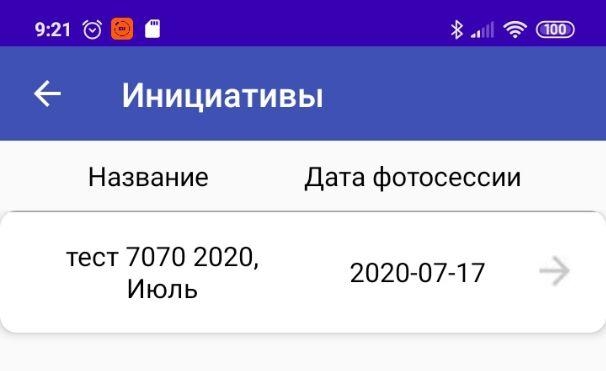
По нажатию на инициативу открывается список промотоваров. Внизу расположена кнопка Начать съёмку:
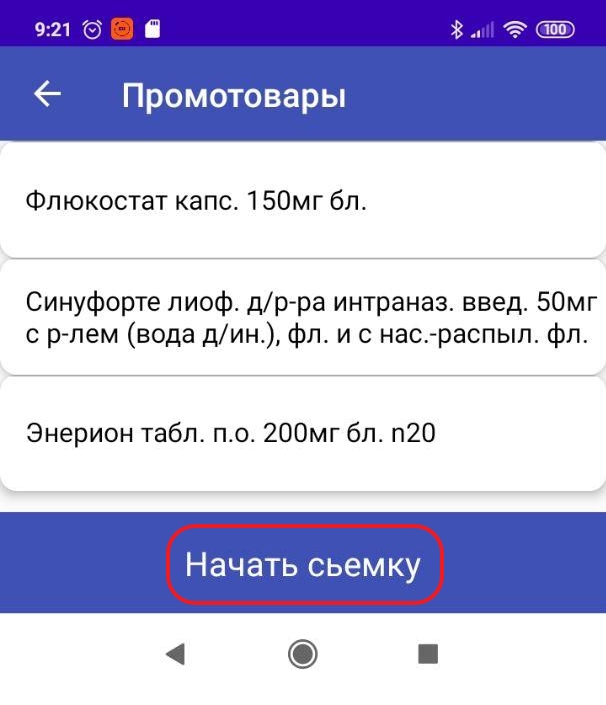
Съёмка выкладки промотоваров¶
-
При нажатии на кнопку Начать съёмку открывается предупреждение: Внимание! На съёмку даётся 15 минут, отсчёт начнётся после нажатия ОК:
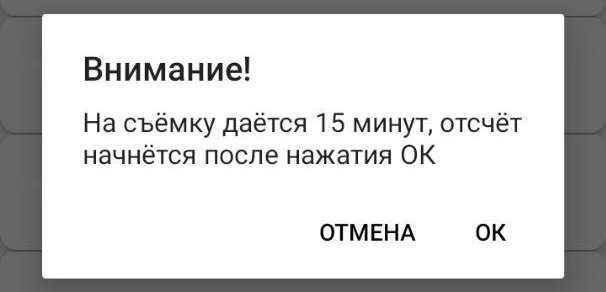
-
Далее открывается список промотоваров с возможностью выбора позиций, которые необходимо сфотографировать и начинается отсчёт оставшегося на фотосессию времени в правом верхнем углу:
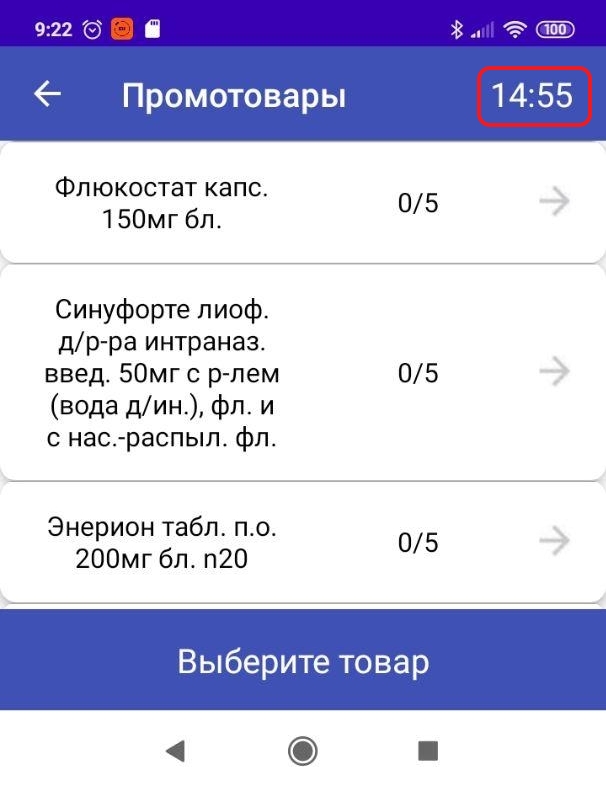
-
Следует нажать на нужный промотовар, после чего нажать на расположенную внизу кнопку Сделать снимок:
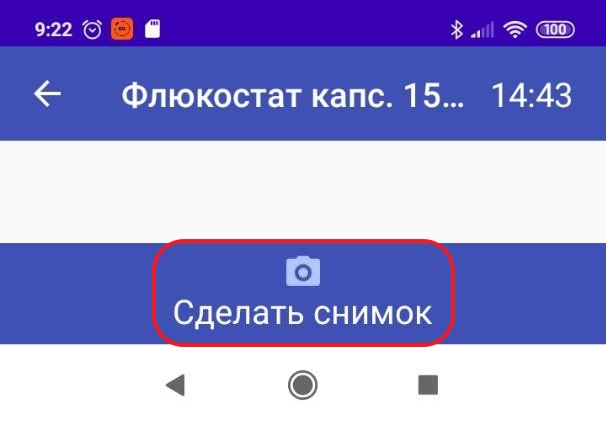
Примечание
Можно снять до пяти фотографий каждого промотовара, но обычно достаточно одной.
-
В списке в скобках показывается количество отснятых фотографий, например (1 из 5), сфотографированные промотовары отмечаются зелёной "галочкой":
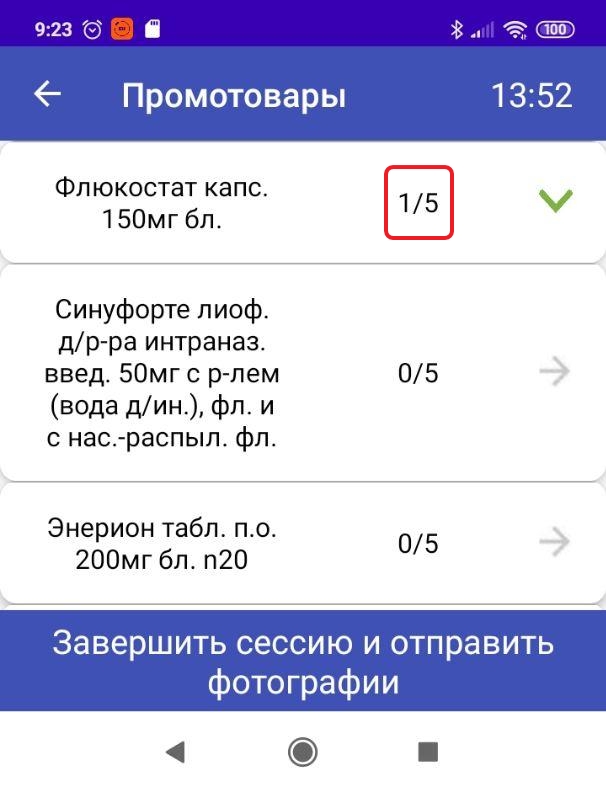
Примечание
Отснятые фотографии можно посмотреть, выбрав промотовар:
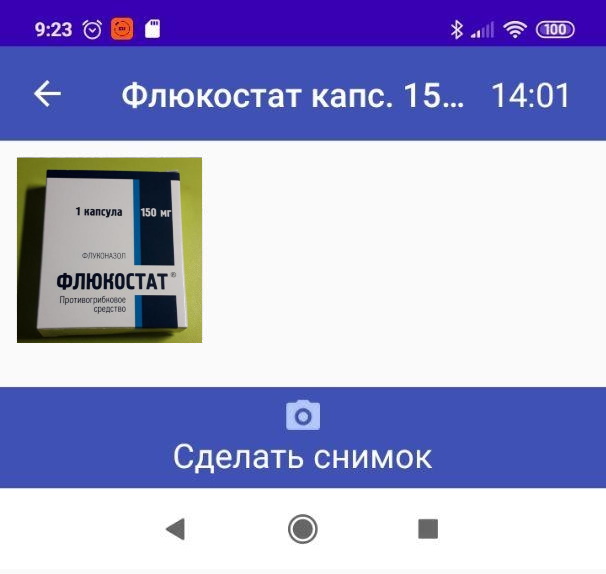
-
После того как отсняты все необходимые фотографии, следует нажать на кнопку Завершить сессию и отправить фотографии.
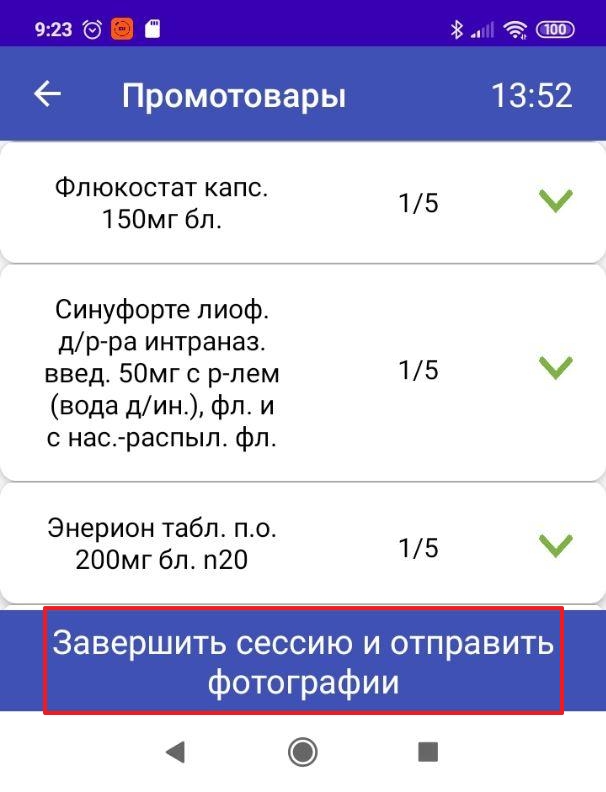
Внимание
Если попытаться выйти из приложения без нажатия кнопки Завершить сессию и отправить фотографии, будет выдано сообщение Внимание! Сделанные вами фотографии не будут отправлены. Вы уверены, что хотите выйти?:

- По кнопке Отправить фотосессию сделанные фотографии будут отправлены.
- По кнопке Выйти без сохранения фотографии отправлены не будут.
-
В случае успешной отправки фотографий будет выдано сообщение Готово! Отправка завершена.
Аккаунт¶
Вверху расположено имя пользователя, а внизу - кнопка Выйти из аккаунта, с помощью которой можно выйти из аккаунта текущего пользователя: